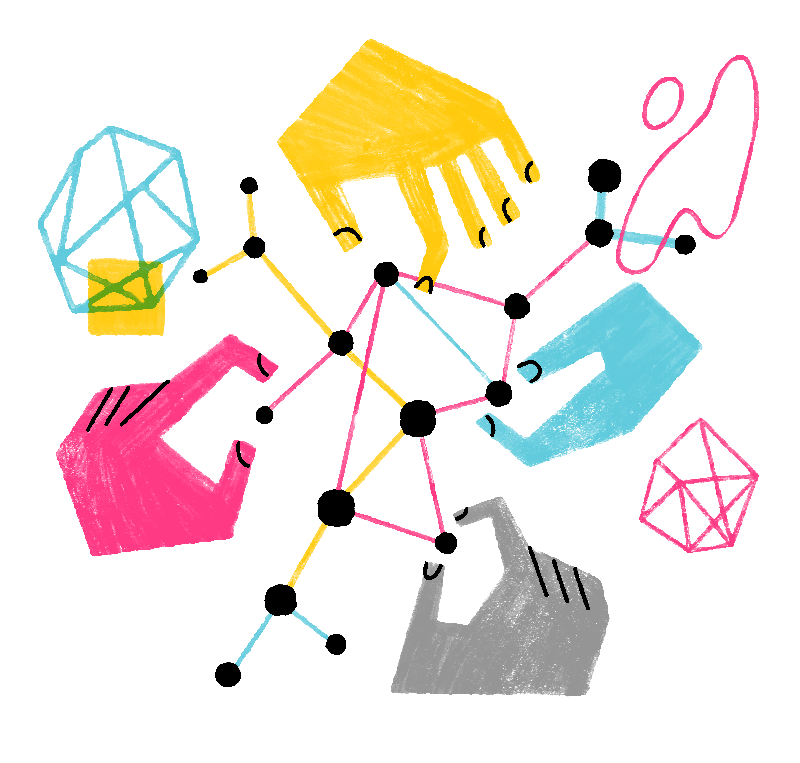La Protezione antitracciamento avanzata di Firefox protegge automaticamente la privacy degli utenti durante la navigazione sul Web. Blocca molti elementi traccianti che seguono l'utente online per raccogliere informazioni sulle sue abitudini e sui suoi interessi di navigazione senza compromettere la funzionalità del sito. Questo insieme comprende anche protezioni contro gli script pericolosi, come per esempio programmi malevoli ("malware") che possono consumare la batteria del dispositivo.
Indice dei contenuti
- 1 Il Pannello protezioni
- 2 Che cosa viene bloccato con la Protezione antitracciamento avanzata
- 3 Come capire quando in Firefox è attiva la protezione
- 4 Come vedere che cosa viene bloccato su un sito
- 5 Come vedere che cosa viene bloccato su un sito
- 6 Che cosa fare se un sito sembra non funzionare correttamente
- 7 Regolare le impostazioni globali della Protezione antitracciamento avanzata
Il Pannello protezioni
Per vedere che cosa è stato bloccato su tutti i siti nell'ultima settimana, visitare il proprio Pannello protezioni. Fare clic sul pulsante dei menu ![]() sullo scudo nella barra degli indirizzi
sullo scudo nella barra degli indirizzi ![]() e selezionare o digitare about:protections nella barra degli indirizzi. Verrà aperta la pagina Pannello protezioni in una nuova scheda.
e selezionare o digitare about:protections nella barra degli indirizzi. Verrà aperta la pagina Pannello protezioni in una nuova scheda.
Per vedere che cosa viene bloccato sulle singole pagine, fare clic sullo scudo ![]() a sinistra della barra degli indirizzi.
a sinistra della barra degli indirizzi.
Che cosa viene bloccato con la Protezione antitracciamento avanzata
Firefox utilizza un elenco di elementi traccianti noti fornito da Disconnect. Per impostazione predefinita, in Firefox vengono bloccati i seguenti tipi di elementi traccianti e script:
- Traccianti dei social media
- Cookie traccianti intersito (vengono isolati anche i cookie rimanenti)
- Fingerprinter
- Cryptominer
- Contenuti traccianti: questi elementi traccianti sono nascosti negli annunci pubblicitari, nei video e in altri contenuti all'interno delle pagine web. In modalità Normale, vengono bloccati i contenuti traccianti solo nelle finestre anonime. Per estendere questa protezione a tutte le finestre, nel pannello Privacy e sicurezza delle impostazioni di Firefox, spostarsi alla sezione Protezione antitracciamento avanzata e selezionare l'opzione Restrittiva o Personalizzata come descritto successivamente in questo paragrafo.
Per informazioni sugli elementi traccianti e gli script bloccati da Firefox, leggere gli articoli Blocco di elementi traccianti e script grazie alla protezione antitracciamento avanzata e Funzione SmartBlock per la protezione antitracciamento avanzata.
Come capire quando in Firefox è attiva la protezione
L'icona dello scudo a sinistra nella Barra degli indirizzi mostra se gli elementi traccianti e gli script di un sito web sono attualmente bloccati.
 Scudo attivo: in Firefox sono stati bloccati elementi traccianti e script pericolosi su un sito. Fare clic sull'icona dello scudo per vedere che cosa è stato bloccato.
Scudo attivo: in Firefox sono stati bloccati elementi traccianti e script pericolosi su un sito. Fare clic sull'icona dello scudo per vedere che cosa è stato bloccato.
 Scudo barrato: la Protezione antitracciamento avanzata è disattivata per il sito. Fare clic sull'icona dello scudo e fare quindi clic sull'interruttore per riattivarla.
Scudo barrato: la Protezione antitracciamento avanzata è disattivata per il sito. Fare clic sull'icona dello scudo e fare quindi clic sull'interruttore per riattivarla.
Come vedere che cosa viene bloccato su un sito
Fare clic sull'icona dello scudo per vedere che cosa è stato bloccato da Firefox.
 Scudo viola: in Firefox sono stati bloccati elementi traccianti e script pericolosi su un sito. Fare clic sull'icona dello scudo per vedere che cosa è stato bloccato.
Scudo viola: in Firefox sono stati bloccati elementi traccianti e script pericolosi su un sito. Fare clic sull'icona dello scudo per vedere che cosa è stato bloccato.
 Scudo grigio: non sono stati rilevati elementi traccianti noti o script pericolosi su un sito.
Scudo grigio: non sono stati rilevati elementi traccianti noti o script pericolosi su un sito.
 Scudo grigio barrato: la Protezione antitracciamento avanzata è disattivata per il sito. Fare clic sull'icona dello scudo e fare quindi clic sull'interruttore per riattivarla.
Scudo grigio barrato: la Protezione antitracciamento avanzata è disattivata per il sito. Fare clic sull'icona dello scudo e fare quindi clic sull'interruttore per riattivarla.
Come vedere che cosa viene bloccato su un sito
Fare clic sull'icona dello scudo per vedere che cosa è stato bloccato da Firefox.
Questo pannello mostrerà informazioni diverse a seconda del sito che si sta visitando.
- Bloccati: mostra gli elementi traccianti e gli script bloccati da Firefox. Selezionare ogni elemento per vedere un elenco dettagliato.
- Consentiti: mostra gli elementi traccianti e gli script a cui è consentito il caricamento nella pagina. Questo avviene perché il loro blocco potrebbe impedire il corretto funzionamento del sito web. Viene consentito unicamente il caricamento degli elementi e degli script necessari al funzionamento del sito, mentre tutti gli altri vengono bloccati. Per ulteriori informazioni, leggere l'articolo Funzione SmartBlock per la protezione antitracciamento avanzata.
- Non rilevati: è stata effettuata una ricerca di elementi traccianti e script su quel sito, ma non è stata rilevata alcuna presenza.
- Selezionare per regolare le impostazioni globali della privacy.
- Selezionare per visualizzare un sommario personalizzato della protezione relativo all'ultima settimana. Sono presenti anche i link a vari strumenti che possono migliorare la propria sicurezza online.
Che cosa fare se un sito sembra non funzionare correttamente
Se un sito sembra non funzionare correttamente, provare a disattivare la Protezione antitracciamento avanzata. Verrà consentito il caricamento degli elementi traccianti solo su quel sito. La Protezione antitracciamento avanzata continuerà a bloccare gli elementi traccianti su tutti gli altri siti.
- Fare clic sull'icona dello scudo

 a sinistra nella Barra degli indirizzi.
a sinistra nella Barra degli indirizzi.
- Fare clic sull'interruttore
 nella parte superiore del pannello.
nella parte superiore del pannello.
- Questo farà sì che la Protezione antitracciamento avanzata verrà disattivata per quel sito. La pagina verrà ricaricata automaticamente e consentirà gli elementi traccianti solo su quel sito.
Per riattivare la Protezione antitracciamento avanzata, ripetere la stessa procedura.
Gli elementi traccianti sono spesso nascosti nei seguenti tipi di contenuti:
- Campi di inserimento delle credenziali di accesso
- Moduli
- Pagamenti
- Commenti
- Video
Regolare le impostazioni globali della Protezione antitracciamento avanzata
Quando si scarica e si installa Firefox, tutte le protezioni incluse nell'opzione Normale della Protezione antitracciamento avanzata sono già attivate.
Per visualizzare o modificare le impostazioni della Protezione antitracciamento avanzata per tutti i siti, fare clic sull'icona dello scudo ![]()
![]() a sinistra nella barra degli indirizzi di ogni pagina web e selezionare . Verrà aperto il pannello Privacy e sicurezza delle opzionipreferenzeimpostazioni
di Firefox in una nuova scheda.
a sinistra nella barra degli indirizzi di ogni pagina web e selezionare . Verrà aperto il pannello Privacy e sicurezza delle opzionipreferenzeimpostazioni
di Firefox in una nuova scheda.
fare clic sul pulsante dei menu
Protezione antitracciamento avanzata: opzione Normale
Per impostazione predefinita, in Firefox vengono bloccati gli elementi seguenti su tutti i siti:
- Traccianti dei social media
- Cookie traccianti intersito (vengono isolati anche altri cookie di terze parti)
- Contenuti traccianti solo in finestre anonime
- Cryptominer
- Fingerprinter
Protezione antitracciamento avanzata: opzione Restrittiva
Per aumentare ulteriormente la privacy, selezionare l'opzione Restrittiva, verranno bloccati gli elementi seguenti:
- Traccianti dei social media
- Cookie traccianti intersitoCookie intersito
- Contenuti traccianti in tutte le finestre
- Cryptominer
- Fingerprinter
La protezione Restrittiva include la funzione Total Cookie Protection (informazioni in inglese sul blog di Mozilla). Ciò fornisce a ogni sito web il proprio "contenitore di cookie", che impedisce agli elementi traccianti di terze parti di raccogliere dati di navigazione su più siti web.
- Fare clic sull'icona dello scudo

 a sinistra nella barra degli indirizzi di qualsiasi pagina web.
a sinistra nella barra degli indirizzi di qualsiasi pagina web.
- Fare clic su .
- Verrà aperto il pannello Privacy e sicurezza delle opzionipreferenzeimpostazioni di Firefox.
- Nella sezione Protezione antitracciamento avanzata, selezionare l'opzione .
- Fare clic sul pulsante
 per applicare le nuove impostazioni per la privacy.
per applicare le nuove impostazioni per la privacy.
Protezione antitracciamento avanzata: opzione Personalizzata
Se si desidera bloccare solo alcuni elementi traccianti e script, utilizzare l'opzione Personalizzata per la Protezione antitracciamento avanzata.
- Fare clic sull'icona dello scudo

 a sinistra nella barra degli indirizzi di qualsiasi pagina web.
a sinistra nella barra degli indirizzi di qualsiasi pagina web.
- Fare clic su .
- Verrà aperto il pannello Privacy e sicurezza delle opzionipreferenzeimpostazioni di Firefox.
- Nella sezione Protezione antitracciamento avanzata, selezionare l'opzione .
- Scegliere quali elementi traccianti e quali script bloccare selezionando le caselle relative.
- Fare clic sul pulsante
 per applicare le nuove impostazioni per la privacy.
per applicare le nuove impostazioni per la privacy.
Se si utilizza l'opzione Personalizzata, è anche possibile disattivare tutte le protezioni deselezionando tutte le caselle. Ciò consentirà il caricamento di tutti i gli elementi traccianti e degli script e di disattivare efficacemente la funzione:
- Deselezionare la casella Cookie.
- Deselezionare la casella Contenuti traccianti.
- Deselezionare la casella Cryptominer.
- Deselezionare la casella Fingerprinter.
- Fare clic sul pulsante
 per applicare le nuove impostazioni per la privacy.
per applicare le nuove impostazioni per la privacy.